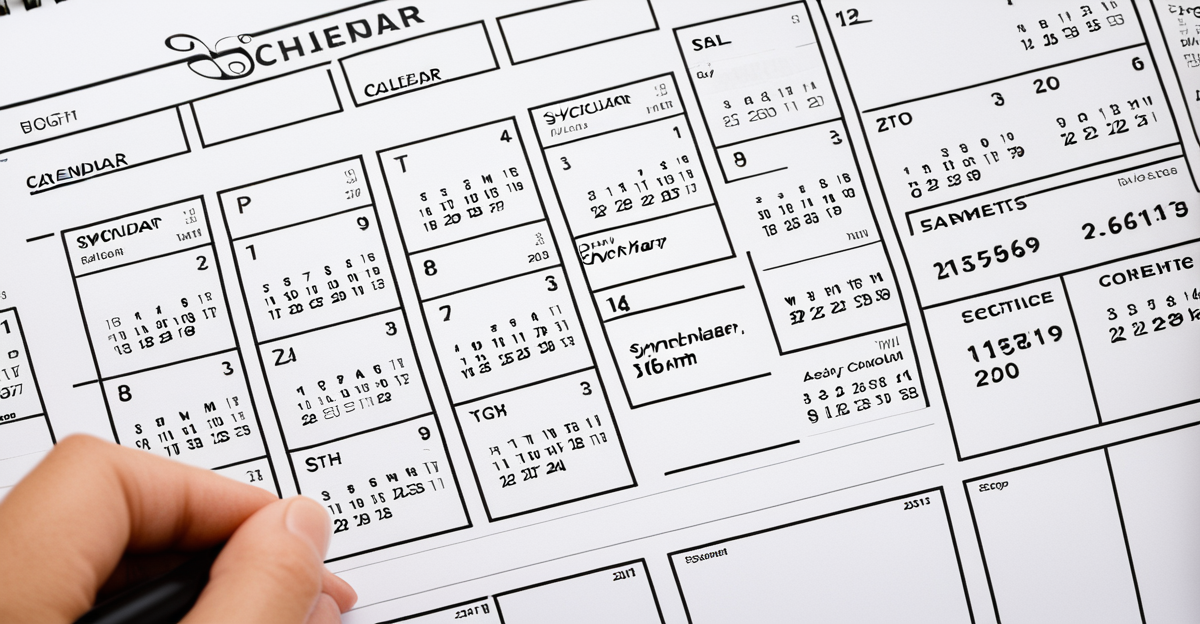Managing multiple calendars often leads to double bookings and wasted time. Seamless calendar sync eliminates these conflicts by unifying schedules across platforms and devices. This approach not only preserves your privacy but also adapts to your specific event types, making scheduling both effortless and precise. Discover how smart syncing can transform your time management and improve your work-life balance.
Essential strategies for seamless calendar sync and avoiding scheduling conflicts
Cette page : https://syncthemcalendars.com/ vous explique qu’une synchronisation de calendrier va bien au-delà du simple partage d’agendas. Synchronizing calendars between platforms—Google, Office 365, iCloud, Outlook, etc.—allows professionals, freelancers, and students to see up-to-date schedules without juggling multiple apps or manually copying events. The central goal is to streamline appointments across devices so that commitments are always visible—whether you’re on your phone, desktop, or tablet.
Best practices for calendar sync start with choosing a service that offers both two-way calendar synchronization and privacy controls. Top tools, such as CalendarBridge, Reclaim.ai, and SyncThemCalendars, provide robust options for blocking double bookings. They let you copy busy times, hide event details for privacy, or show commitments as ‘busy’ while protecting sensitive information.
Set up synchronization by signing in with your main account, connecting additional calendars, then customizing visibility for personal and team events. For shared calendars, manage permissions thoughtfully and verify sync accuracy regularly. Always check data security: reliable services use OAuth2 connections and let you revoke access instantly for peace of mind.
Step-by-step approaches to synchronizing calendars across platforms
Syncing Google, Outlook, and Apple calendars with step-by-step instructions
Precision: To sync Google, Outlook, and Apple calendars, start by authorizing connections between the desired accounts through the calendar app’s built-in integration settings or a dedicated sync service. Grant permission for shared access, then specify which calendars or events you want to connect. The process usually involves:
- Opening your calendar app’s settings.
- Selecting ‘Add account’ or ‘Connected calendars.’
- Signing in to an additional account (Google, Outlook, iCloud).
- Choosing sync direction and privacy options.
Elaboration: For iPhone users, navigate to device settings under “Passwords & Accounts” and add Google or Outlook as an account type. Android users can add Outlook or iCloud through “Accounts” in device settings. Once linked, enable calendar sync and confirm that syncing is active within each calendar app. On desktops, syncing is often completed by logging into multiple accounts in Outlook or Google Calendar via a browser or supported add-in.
Managing permissions, privacy, and event details during cross-platform synchronization
Always review what details are shared. Most platforms allow masking event names or descriptions, so you can show items simply as “busy” for greater privacy. Customization let’s you control calendar visibility at work and home.
Recommended tools for streamlined multi-platform syncing and unified availability
Dedicated apps and services such as https://syncthemcalendars.com/ are designed to automate bi-directional synchronization, merging all free/busy times and preventing double bookings—reducing manual effort with real-time updates and granular sharing control.
Advanced troubleshooting, customization, and productivity integrations for calendar synchronization
Solutions for common calendar sync issues and ensuring data integrity
Precision: To resolve calendar sync issues, first verify internet connectivity and ensure all calendar apps possess the latest permissions. Confirm the sync connection in account settings and check that the correct calendars are selected for syncing. For data integrity, review event duplication or missing entries after changes such as OS upgrades.
Troubleshooting often includes:
- Refreshing accounts on all devices after significant updates or device changes.
- Validating background sync settings and notification permissions for each app.
- Restoring sync for shared Google calendars on iPhone using updated app versions or removing and re-adding accounts.
SyncThemCalendars, for example, provides real-time synchronization, which helps prevent double-bookings by instantly reflecting changes across platforms, while users benefit from privacy controls that hide sensitive event details.
Customizing sync frequency, event types, and notifications to match work-life needs
Personalize sync preferences by adjusting frequency (e.g., live sync or at chosen intervals), selecting specific event types (personal, work, shared), and opting for tailored notifications. Blocking time transparently or opting for privacy labels allows personal commitments to remain confidential, displayed simply as “busy.”
Calendar sync integrations with collaboration, communication, and productivity platforms
Integrate calendars seamlessly with collaboration tools like Slack or Microsoft Teams for prompt invite management and shared availability. Compatibility with Google Workspace, Microsoft 365, and iCloud enables effortless coordination across different account types and devices, reducing manual scheduling burdens and enhancing productivity for teams and individuals.